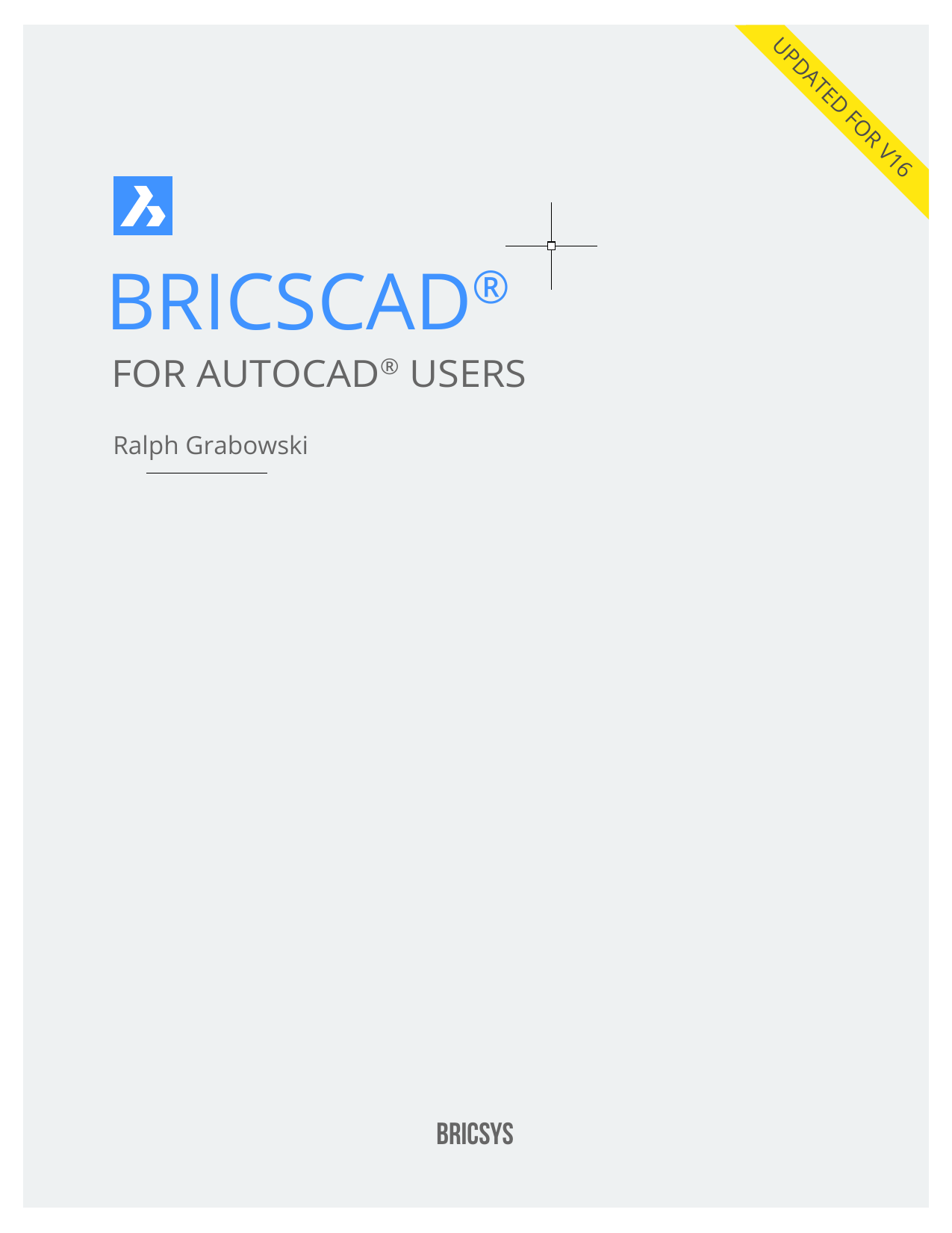There are at least three different ways by which you can make 2D from 3D drawing in AutoCAD. The method which offers maximum flexibility in drawing conversion in model space is FLATSHOT tool which I have explained in this article.
I have also prepared this video to explain this tip in detail, but if you prefer the article instead then scroll below.
AutoCAD 2013 now allows you to import Autodesk Inventor® models directly into model space using the good old Import command. Drawing Documentation. The major enhancements in AutoCAD 2013 come in the form of drawing documentation features. For example, the VIEWBASE or Base View command has been improved.
This command can create 2D geometries from a 3D model using its different views on XY plane in model space. Using this tool you can create Top, Front and Isometric views of geometry in under a minute.
For explaining this command I will use this sample 3D drawing, you can also download this drawing from this link to follow along.
Open the drawing in AutoCAD then switch to 3D modeling workspace and change visual style to Shaded. Change your view to Top from View Cube or from views drop down menu.
Understanding FLATSHOT dialogue box:
Select FLATSHOT tool from expanded Section panel of the Home tab or type FLATSHOT on the command line and press enter. Flatshot dialogue box as shown in the image below will open, let’s have a look at the options of this dialogue box.
Destination:
The first option “Insert as new block” will ensure that new 2D views generated using Flatshot will be inserted as a block in the current drawing.
Replace existing block radio button will replace any block which you select with the 2D created with the Flatshot tool.
The third option will export the 2D drawing to a new DWG file.
Foreground line:
These are the visible lines which are projected on XY plane along the current view which you have selected. Color and Linetype drop down menu in this panel will change properties of visible lines in the 2D geometry.
Obscured line:
These are hidden lines present in 2D geometry, if you want to show hidden lines then select Show radio button and change color and Linetype of obscured or hidden lines from the drop-down menu.
Include tangential edges:
The last option is a radio button mentioned as “Include tangential edges”. On selecting this radio button you will see the line(s) at the edges which are tangential to the adjoining edge, for example, a fillet.
Look at the image below it explains tangential edges more clearly.
Creating Top view:
Select the Flatshot tool from expanded section panel of the Home tab or type FLATSHOT on the command line and hit enter. Select “Insert as new block” in the Destination panel of Flatshot dialogue box.
Don’t change properties of foreground lines and select the Show radio button in Obscured lines panel then change its color to yellow or other light color and line type to Hidden. Select Include tangential edges radio button and click Create.
You will see that your cursor now follows the Top view of 3D geometry. Click at a point in the drawing area where you want to place it and press Enter key thrice to accept all default values.
Creating Front view:
Change your view to Front from View cube or View drop down menu and again select FLATSHOT command. Select all the options from Flatshot dialogue box as you have selected in the previous condition of the Top view and click on Create.
In this case, also the 2D drawing of Front view will follow the cursor. Natacha atlas ana hina rarest. But instead of a clear geometry, it will appear like a line because geometry is created on XY plane which is not the current plane.
Click at a point in drawing area and press enter thrice to accept default values. Switch to the Top view or the XY plane and you will be able to see front view clearly.
Creating Isometric view:
For creating the 2D isometric view from 3D drawing change your view to SE isometric or any other isometric view which you like. Repeat all processes again as mentioned in the previous example of creating the Front view. In this case, also the isometric view will be created on the XY plane.
After rearranging all views created so far this is what I obtained from our sample drawing.
There are also other ways of converting a 3D drawing into a 2D drawing. Watch this video on youtube to learn about converting a 3D drawing into 2D using layouts.
Do you have questions related to this article? Let me know in the comments below.